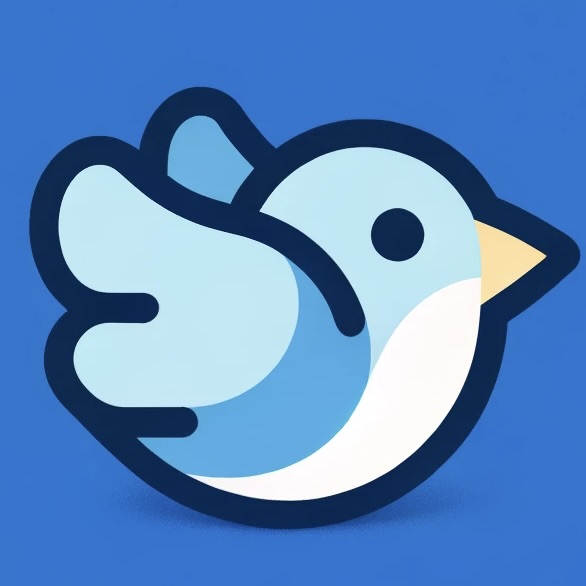Flex, Row, and Column Widgets in Flitter
The Flex widget, along with its commonly used subclasses Row and Column, are fundamental to creating flexible layouts in Flitter. These widgets allow you to arrange child widgets in a single row or column, with various alignment and sizing options.
Flex Widget
The Flex widget is the base class for both Row and Column. It allows you to specify the direction of the layout (horizontal or vertical).
Key Properties
direction: Specifies whether the layout is horizontal or vertical.children: The list of child widgets to be laid out.mainAxisAlignment: Determines how children are aligned along the main axis.crossAxisAlignment: Determines how children are aligned along the cross axis.mainAxisSize: Determines how much space the Flex should occupy on the main axis.
Row Widget
The Row widget is a specialized Flex that lays out its children horizontally.
Basic Usage
import { Row, Container } from "@meursyphus/flitter";
const myRow = Row({
children: [
Container({ width: 50, height: 50, color: "red" }),
Container({ width: 50, height: 50, color: "green" }),
Container({ width: 50, height: 50, color: "blue" }),
],
});
Visual Representation
┌──────────────────────────────┐
│ ┌────┐ ┌────┐ ┌────┐ │
│ │Red │ │Grn │ │Blue│ │
│ └────┘ └────┘ └────┘ │
└──────────────────────────────┘
Column Widget
The Column widget is a specialized Flex that lays out its children vertically.
Basic Usage
import { Column, Container } from "@meursyphus/flitter";
const myColumn = Column({
children: [
Container({ width: 100, height: 50, color: "red" }),
Container({ width: 100, height: 50, color: "green" }),
Container({ width: 100, height: 50, color: "blue" }),
],
});
Visual Representation
┌──────────────┐
│ ┌──────────┐ │
│ │ Red │ │
│ └──────────┘ │
│ ┌──────────┐ │
│ │ Green │ │
│ └──────────┘ │
│ ┌──────────┐ │
│ │ Blue │ │
│ └──────────┘ │
└──────────────┘
Advanced Usage
MainAxisAlignment
MainAxisAlignment determines how children are placed along the main axis. Here’s an example using Row:
import { Row, Container, MainAxisAlignment } from "@meursyphus/flitter";
const spacedRow = Row({
mainAxisAlignment: MainAxisAlignment.spaceBetween,
children: [
Container({ width: 50, height: 50, color: "red" }),
Container({ width: 50, height: 50, color: "green" }),
Container({ width: 50, height: 50, color: "blue" }),
],
});
Visual representation:
┌──────────────────────────────┐
│ ┌────┐ ┌────┐ ┌────┐ │
│ │Red │ │Grn │ │Blue│ │
│ └────┘ └────┘ └────┘ │
└──────────────────────────────┘
CrossAxisAlignment
CrossAxisAlignment determines how children are placed along the cross axis. Here’s an example using Column:
import { Column, Container, CrossAxisAlignment } from "@meursyphus/flitter";
const alignedColumn = Column({
crossAxisAlignment: CrossAxisAlignment.start,
children: [
Container({ width: 100, height: 50, color: "red" }),
Container({ width: 75, height: 50, color: "green" }),
Container({ width: 50, height: 50, color: "blue" }),
],
});
Visual representation:
┌──────────────┐
│ ┌──────────┐ │
│ │ Red │ │
│ └──────────┘ │
│ ┌────────┐ │
│ │ Green │ │
│ └────────┘ │
│ ┌────┐ │
│ │Blue│ │
│ └────┘ │
└──────────────┘
Best Practices
-
Use Expanded for flexible sizing: When you want a child to fill the available space, wrap it in an Expanded widget.
-
Consider Flex for custom flex factors: Use Flex when you need more control over how space is distributed among children.
-
Combine with other layout widgets: Row and Column work well with other layout widgets like Container and SizedBox for more complex layouts.
-
Be mindful of overflow: If children don’t fit in the available space, consider using a scrollable widget like ListView.
Conclusion
The Flex, Row, and Column widgets are essential for creating flexible layouts in Flitter. By understanding how to use these widgets effectively, you can create responsive and well-organized user interfaces. Remember to experiment with different alignment and sizing options to achieve the desired layout for your application.